Pada kesempatan kali ini saya akan berbagi tips Cara Menghubungkan Email Gmail Dengan Outlook. Google Gmail menyediakan fasilitas POP ( Post Office Protocol) bagi pemilik akun Email Gmail yang berfungsi sebagai penghubung software mail client local untuk dapat menerima dan mengirim e-mail tanpa harus membuka browser untuk membuka Gmail. Sedangkan Aplikasi Outlook sendiri menurut saya salah satu software yang sangat membantu memberikan notifikasi email masuk tanpa perlu membuka browser. Banyak perusahan besar seperti Bank menggunakan fasilitas Microsoft Office Outlook untuk menerima email masuk atau mengirim email keluar. Alasanya menggunakan MS Outlook karena aktifitas dalam bekerja di depan komputer, Orang bekerja di depan komputer tentunya tidak memikirkan satu hal seperti melihat email terus menerus tapi terkadang mereka bekerja dengan aplikasi kantor yang lain. Menghubungkan Server Email dengan Outlook menjadi salah satu pilihan yang sangat membantu akses email lebih lebih cepat dan pastinya tidak menggangu pekerjaan yang lain. Misal saat anda menggunakan Microsoft Word / Aplikasi Kantor dan saat itu ada email yang masuk maka Aplikasi Outlook notifikasi di pojok kanan bawah monitor kumputer lengkap dengan nama pengirim dan subjek email yang masuk. Kalau isi pesan atau pengirimnya dari orang yang penting makan tentunya sangat membantu notifikasi email tersebut langsung bisa dibalas email tersebut tanpa perlu membuka browser. Nah bagaimana cara menggubungkan Gmail dan Outlook berikut dibawah ini penjelasan singkatnya.
Cara Setting Email Gamail di Microsoft Office Outlook
- Setting terlebih dahulu akun Gmail dengan cara : Login ke akun gmail --> Pilih icon Grigi disebelah pojok kanan atas --> Pilih Setelan ( Lihat Gambar dibawah ini ).
- Pada halaman setelan --> pilih penerusan dan POP/MAP --> Aktifkan POP untuk semua email (termasuk email yang telah diunduh) / Aktifkan POP untuk email yang tiba dari sekarang dan Aktifkan IMAP ( Lihat Gambar dibawah ini ).
- Setelah anda aktifkan semua yang diatas selanjutnya membuat sandi aplikasi tujuannya adalah memberikan izin bagi aplikasi atau perangkat untuk mengakses Akun Google Anda. Silahkan Kunjungi Halaman Sandi Aplikasi. dihalaman sandi aplikasi ini Pilih Email dan Pilih Lainnya ketikan Outlook - home klik buat. Disi ini anda akan mendapatkan password untuk digunakan di Aplikasi Outlook Silahkan simpan Password tersebut dengan aman dan jikan sudah tidak terpakai tinggal dicabut aja ( Lihat Gambar dibawah ini ).
Cara Setting POP3 Mail Client Gmail Untuk Outlook
Setelah langkah diatas anda selesai lakukan sekarang langkah berikutnya setting aplikasi Outlook
- Buka Microsoft Office Outlook disini saya menggunakan MS Office 2007 dan karena MS Outtlook saya sudah terbuka langsung pilih Menu Tools dan pilih Akun Setting ( Lihat Gambar dibawah ini ).
- Pada halaman Account Seting Outlook Pilih Tab Email --> New .
- Di halaman ini anda harus mengisi configurasi email gmail di outlook. Pilih "Microsoft Exchange, POP 3, IMAP or HTTP" klik next Centang "Manual Configure Server Settings or Additional Server Types" klik next silahkan diisi E-mail SettingUser Information
Your Name : disi dengan nama anda
E-mail Address : isi dengan email Gmail anda
Server Information
Account Type : pilih POP3
Incoming mail server : pop.gmail.com
Outgoing mail server (SMTP) : smtp.gmail.com
Logon Information
User Name : isi dengan user Gmail anda
Password : isi dengan password Gmail anda
Silahkan Test Account Settings tersebut
Password : isi dengan password Gmail anda - Klik More Seetings di Tab Outgoing Seeting beri ceklist, Isi Username dan Password dengan Account Gmail anda. Pada Tab Advance Incoming Server (POP3) disi dengan 995 dan Outgoing Server (SMTP) disi dengan 465 kemudian klik OK.
- Silahkan Test Account Settings tersebutPada saat Test Account anda harus terhubung dengan internet. Disini anda akan diminta Sandi Password Aplikasi Outlook yang sudah dibuat tadi dengan petunjuk pertama diatas. "Inggat Password sandi berbeda dengan Password Account Email Gamail". Jika berhasil maka akan tampil seperti gambar dibawah ini.
Sekarang anda bisa mengecek apakah sudah berfungsi atau belum aplikasi outlook anda dengan cara Pilih Menu Tool -->Send/Receive tunggu sejenak aplikasi outlook akan menghubungkan account email gmail anda dan jika ada pesan inbox gmail ada makan semua pesan di inbox akan di download akan tersimpan otomatis dihardisk komputer anda. Sekerang anda coba juga untuk mengirim pesan ke alamat email yang lain. Demikian Cara Menghubungkan Email Gmail Dengan Microsoft Office Outlook. SELAMAT BEKERJA DAN BERAKTIFITAS.






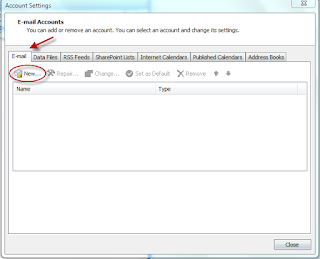




3 comments
Write comments
December 6, 2016 at 2:16 PM
Reply deletetanks infonya gan
December 8, 2016 at 6:35 PM
Reply deleteSama sama gan
November 10, 2017 at 11:32 AM
Reply deletemanteb min, makasih sudah share..
.http://cody.id/produk/blower-infrared/