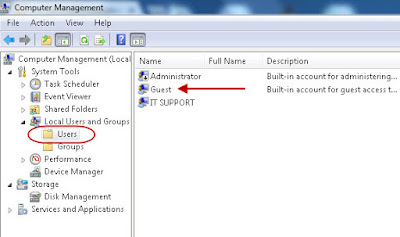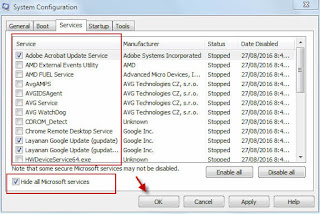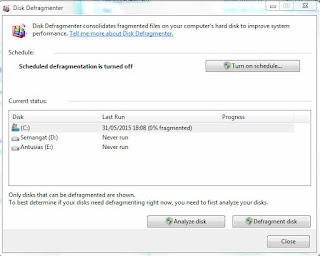Cara Menjadikan Handphone Oppo Sebagai Hotspot Modem di Komputer
Bagaiamana menjadikan Handphone Oppo android sebagai Modem Hotspot internet dan membagi jaringan di komputer atau perangkat lain - Jadikan Handphone Oppo anda sebagai media perantara pembagian jaringan internet bersama dengan perangkat komputer atau laptop. Handphone oppo dikenal memiliki fitur yang menarik salah satunya dijadikan sebagai modem untuk membagi koneksi jaringan internet ke perangkat lain. Untuk mengaktifkan fitur hotspot handphone oppo sangat mudah sama dengan Menjadikan Samsung Galaxy Sebagai Modem di Komputer. Sebelum saya mulai saya terangkan bagaimana hotspot wifi oppo ini bekerja dengan baik.
Pertama yang perlu diketahui hotspot modem handphone oppo tidak menyebabkan boros pada baterai handphone, kalau menurut saya lebih boros mengunakan internet di smartphone dari pada menjadikan hotpsot smartphone modem di komputer. Handphone oppo dalam pembagian jaringan internet maksimum 8 perangkat yang bisa tersambung dalam waktu yang sama artinya jika ke delapan perangkat terhubung dalam waktu yang sama dan membutuhkan koneksi internet masih bisa digunakan untuk membuka halaman web atau nonton video di youtube dsb tetapi itu tergantung dengan koneksi paket internet mobile yang anda gunakan untuk membagi jaringan internet apakah mampu atau tidak dengan koneksinya yang terhubung sebegitu banyak, yang perlu anda siapkan jenis paket data internet dari operator seluler. Untuk paket data internet jenis Volume Based tentu akan terasa cepat untuk browsing di kompter/laptop akan tetapi dibatasi dengan kuota dan jika kuota habis sudah tidak bisa buat internet, Jika paket data internet jenis pilihannya Unlimited, untuk browsing di kompter/laptop cukup cepat selama masih ada sisa kuota, jika kuota habis masih bisa untuk internet dengan penurunan kecepatan.Silahkan anda sendiri yang menentukan jenis paket data internet yang ingin digunakan sesuai kebutuhan. Jika paket data internet sudah siap kita bahas cara menjadikan handphone oppo sebagai hotspot modem di komputer.
Pertama yang perlu diketahui hotspot modem handphone oppo tidak menyebabkan boros pada baterai handphone, kalau menurut saya lebih boros mengunakan internet di smartphone dari pada menjadikan hotpsot smartphone modem di komputer. Handphone oppo dalam pembagian jaringan internet maksimum 8 perangkat yang bisa tersambung dalam waktu yang sama artinya jika ke delapan perangkat terhubung dalam waktu yang sama dan membutuhkan koneksi internet masih bisa digunakan untuk membuka halaman web atau nonton video di youtube dsb tetapi itu tergantung dengan koneksi paket internet mobile yang anda gunakan untuk membagi jaringan internet apakah mampu atau tidak dengan koneksinya yang terhubung sebegitu banyak, yang perlu anda siapkan jenis paket data internet dari operator seluler. Untuk paket data internet jenis Volume Based tentu akan terasa cepat untuk browsing di kompter/laptop akan tetapi dibatasi dengan kuota dan jika kuota habis sudah tidak bisa buat internet, Jika paket data internet jenis pilihannya Unlimited, untuk browsing di kompter/laptop cukup cepat selama masih ada sisa kuota, jika kuota habis masih bisa untuk internet dengan penurunan kecepatan.Silahkan anda sendiri yang menentukan jenis paket data internet yang ingin digunakan sesuai kebutuhan. Jika paket data internet sudah siap kita bahas cara menjadikan handphone oppo sebagai hotspot modem di komputer.
Cara Setting Menjadikan Handphone Oppo Sebagai Hotspot Wifi.
- Masuk ke halaman Setting >> Pilih Menu Lainnya
- Di halaman jaringan nirkabel lainnya >> Pilih hotspot pribadi
- Sekarang anda perlu aktifkan hotspot pribadi lihat gambar dibawah ini. Geser ikon hotspot ke kanan sampai warna hijau menyala
- Untuk mengatur hotspot wifi oppo seperti nama hotspot, sandi hotspot klik Pengaturan dan nama/sandi. Di halaman pengaturan anda bisa mengatur sandi hotspot apakah setiap koneksi yang terhubung dengan perangkat lain membutuhkan password untuk mengakses jaringan internet atau tidak perlu akses sandi masuk.
Demikian tips handphone oppo dari saya tentang cara menjadikan handphone oopo sebagai hotspot modem di komputer dan perangkat lain. Semoga bermanfaat untuk anda semua.